A clipping mask is a cover that's placed on another object which hides the part of the object that falls outside the boundary. You do all these with a clipping mask download. The clipping path is nothing but a closed vector path or shape. It can be circular, square, triangular, rectangular, etc. Anything inside the path will be included, while those falling outside the path will be omitted.
At any point in time that you need to fit your image or content inside a circle, the download will allow you to create the desired circular shape in the base layer. There are two layers in the clipping veil. One is called base layer, which creates and accommodates any shape. The second one, or clipped layer, will provide the content or the photo you wish to use.
This mask/cover simply uses the contents of a layer to decide which portion is to be viewed or omitted. Initially, it may appear a bit confusing compared to Photoshop layer masks. However, once you get hands-on experience with it, you will realize just how easy it is. It is definitely faster and easier than using layer masks.
If you place an image in the layer 0 of the clipping veil window and add a new circular shaped layer below it, you may fit the image into the shape of the new layer. Again, any shape can be created in the new layer such as a circular shape, elliptical shape, etc.
You may choose to view only the image layer or the new layer, or even both the layers simultaneously on the screen if you'd like. Options are provided to allow their visibility. Give a definite shape to the new layer, and impose it on the image layer.
You may press the shift-select buttons for multiple layers, or press alt/option and click on the dividing line between the layers. The additional base layers will be created on the same panel immediately. This is helpful when you want to change the shape to an elliptical one and check how it fits into the image.
You are able to adjust or shift the image as per your requirement. You may place the bird inside the elliptical shape and omit the background with the tree outside the ellipse. You have many more options to add or delete backgrounds in your image.
The software has provision for adding multiple layer on the layer palete. You can add different shapes, different backgrounds, and even texts in the base layer to match your ideal imagined content. Rather than pursuing a destructive edit option, you can alter or make changes in your image as many times as you like within a short period of time.
The cover allows you to recompose the clipping layers within the veil that holds all the image data. Select the clipped layer you need to edit or recompose, and drag the image neared to the mask. You can do this by using the Move tool until you get it rightly placed.
Imagine any situation and apply it to your pictures with this feature. Additionally, you can place a text on your image or place an image inside a text. The clipping mask will help create your ideal image.
At any point in time that you need to fit your image or content inside a circle, the download will allow you to create the desired circular shape in the base layer. There are two layers in the clipping veil. One is called base layer, which creates and accommodates any shape. The second one, or clipped layer, will provide the content or the photo you wish to use.
This mask/cover simply uses the contents of a layer to decide which portion is to be viewed or omitted. Initially, it may appear a bit confusing compared to Photoshop layer masks. However, once you get hands-on experience with it, you will realize just how easy it is. It is definitely faster and easier than using layer masks.
If you place an image in the layer 0 of the clipping veil window and add a new circular shaped layer below it, you may fit the image into the shape of the new layer. Again, any shape can be created in the new layer such as a circular shape, elliptical shape, etc.
You may choose to view only the image layer or the new layer, or even both the layers simultaneously on the screen if you'd like. Options are provided to allow their visibility. Give a definite shape to the new layer, and impose it on the image layer.
You may press the shift-select buttons for multiple layers, or press alt/option and click on the dividing line between the layers. The additional base layers will be created on the same panel immediately. This is helpful when you want to change the shape to an elliptical one and check how it fits into the image.
You are able to adjust or shift the image as per your requirement. You may place the bird inside the elliptical shape and omit the background with the tree outside the ellipse. You have many more options to add or delete backgrounds in your image.
The software has provision for adding multiple layer on the layer palete. You can add different shapes, different backgrounds, and even texts in the base layer to match your ideal imagined content. Rather than pursuing a destructive edit option, you can alter or make changes in your image as many times as you like within a short period of time.
The cover allows you to recompose the clipping layers within the veil that holds all the image data. Select the clipped layer you need to edit or recompose, and drag the image neared to the mask. You can do this by using the Move tool until you get it rightly placed.
Imagine any situation and apply it to your pictures with this feature. Additionally, you can place a text on your image or place an image inside a text. The clipping mask will help create your ideal image.
About the Author:
Read more about Multiple Image Modifications Using The Clipping Mask Download In Short Time.
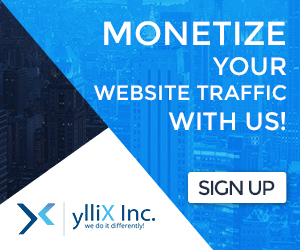

No comments:
Post a Comment